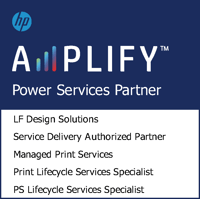If you’re trying to scan a document, and the computer or scanner is not found or the scan fails, you may be having trouble with your connection. This blog post deals with HP multifunction printers connected to a Windows computer on a wired or wireless network.
According to HP, one of the following communication or connection errors displays and the scan fails:
- An error occurred communicating with the scanning device
- An error occurred while communicating with the HP imaging device
- Computer not found
- No Computer Detected
- Scan to computer is currently unavailable
- Scan to computer no longer activated
- Scan Unsuccessful
- Scanner not found
- Scanner Unreachable
- The scanner could not be initialized
Step 1: Confirm if the issue is also printing related.
If a connection error occurs when both printing and scanning, use the following resources to resolve the issue.
For wireless connections, read HP’s Guided Solutions: Printer Does Not Maintain Wireless Connection.
For wired connections, make sure the cable is connected to the printer Ethernet port and to an available port on the router. If the green link is not steady and the orange activity light is not blinking, restart the router, printer, and computer to resolve any network error states.
If you have a connection issue when scanning only, continue to the next step.
Step 2: Restart devices and check driver scan settings
According the HP, restarting the computer and printer can restore the lost scan connection.
- Turn off the printer.
- Make sure the printer power cord connects directly to an electrical outlet and not through a surge protector or power strip.
- Close all running programs on your computer, and then shut down the computer.
- Turn on the printer.
- Turn on the computer.
- Search Windows for your printer model name, and then click the printer name in the list of results.
- If HP Printer Assistant opens, click Scan a Document or Photo or Manage Scan to Computer, and then make sure the check box is selected next to Automatically start Scan to Computer when I log onto Windows.
- If HP Solution Center opens, click Scan Settings to view scan connection status, settings, and preferences.
If the error persists, continue to the next step.
Step 3: Check the network connection status
On the computer, mouse over the network icon in the notification area to view the network name and status of the connection. If the network shown is not yours (for instance, if you connected to a neighbor's or guest network), you must reconnect to your own network to scan.
If the network signal strength is weak, move the computer and printer closer to the router, position the devices away from large metal objects such as bookcases, and move away from devices that emit radio signals such as microwaves and cordless phones.
If the network status is not connected, confirm that your network is working correctly, and then check the status again. Make sure a check mark displays next to the network name.
Try to scan. If the error persists, continue to the next step.
Still Having Trouble?
You may need to get your HP laser printer repaired. Request fast laser printer repair online or call us at 1-646-846-2281 ext. 1 and one of our technicians will arrive at your office to assist you within 8 business hours or less. You can trust us because we've been repairing HP Printers in the NYC Area since they were invented, and all of our repairs are backed by our 100% Money Back Guarantee as part of our Smart Service Doctrine.
Here at A M Exclusive, our goal is to provide you with reliable technology solutions that will make your organization more efficient. Since 1985, we have been striving to make our clients’ busy work lives easier though offering the highest quality printer, technology and communications services at the fairest prices. We honor honesty and integrity above all, so if you need your laser printer repaired for any reason, you can be sure to count on us.